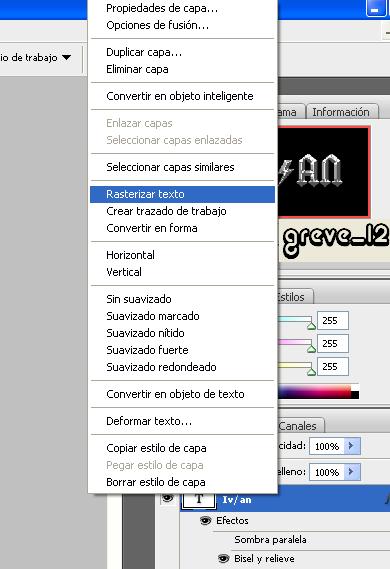Bueno este tutorial que os dejo es gracias a Patt
Hola a tod@s, aquí os dejo este tutorial del warhol, espero esplicarme lo mejor posible.
1º Con lazo vamos seleccionando la silueta, cuando finalizamos invertimos (Mayús+ Ctrl+ I) selección y borramos el fondo.
2º. Imagen/ Ajustes/Umbral yo le puse de 153
3º- Duplicamos capa. La llamaremos capa blanco y a la que tenemos yo la puse negro (por no hacerme líos)
Situándonos en la capa negro vamos a selección gama de colores y con el cuentagotas tomamos muestras del blanco y al darle aceptar nos ha seleccionado todo el color blanco de la imagen, ahora apretamos tecla sup para eliminarlo. Para ver el resultado tenemos que ocultar el ojo a la capa blanco nos quedará algo así.
Ahora situándonos en la capa blanco, con el color blanco en el frente, pintamos toda la imagen de blanco tipo a esto. Lo pongo con la capa negro sin ojo para que veáis mejor.
*Invertir el orden de las capas para ver el resultado.
Ahora para el tono de la piel cogí el siguiente color. FAD9B7 ó para quien tenga versiones anteriores Red 250 Green 217 Blue 183. Y rellene la capa blanca. Cuidado seleccionar el color con la varita porque si no tinta toda la capa.
Y bueno ahora llega el trabajo de ir zona por zona pintando como más nos guste yo he usado en algunos trozos el bote de pintura y otros lápiz para que quedase bien. La pintura la realice en la misma capa blanco porque al quedar debajo no se veía que estaba realizada en la misma capa.
Os pongo un ejemplo con capa negra oculta y el resultado sin ocultar.
Así voy realizando blanco de ojos...
Para los labios coloretes y lazos del bikini he usado aerógrafo (no he hecho capa nueva lo he realizado sobre la capa negra
En labios utilice. Pincel 61 en el modo oscurecer opacidad 31% flujo 21%
Coloretes. Pincel 271 0% de dureza modo oscurecer opacidad 31 flujo 21.
Rellene los ojos les aplique un poco de efectos para jaspearlos. Un efecto de pluma estilográfica que tenemos en bosquejar.
A esta no me ha dado tiempo a pintarla el pelo, para finalizar le he metido un fondo de un óleo que me baje por internet los hay muy bonitos pongo varios ejemplos....Siento si os ha resultado muy pesado. Espero que os guste. Por cierto llevar la capa del paisaje detrás de todas!J Y si escogéis una fotografía de buena resolución quedará muchísimo mejor. Siento no haber quitado la fecha pero voy a lo justo, jejeje.
Saludos
miércoles, 28 de julio de 2010
Tutorial letras AC/DC con Photoshop
Un nuevo tutorial gracias a greve_12Bueno en este Tuto le voy a mostrar una forma fácil de hacer las letras de acdc y ponerle algunos efectos sencillos..
Para esto vamos a necesitar la fuente de letra ACDC (Os la dejo al final)
Para colocarla tienen que seguir estos pasos: Inicio>Panel de Control>Cliquean en vista clásica (En el caso de no haberlo hecho antes)>Entren a la carpeta “Fuentes”>Peguen el archivo “ac-dc”. Listo ya tendrán la Fuente instalada.
Bueno Ahora empecemos con el PS:
1-.Crear un nuevo documento con estas Propiedades:

2-.Pintar el fondo de Negro.
3-.Escribir con la fuente de letra “Squealer”. (Ver nota pie post)
4-.en la capa del Texto ir a “Opciones de Fusión”.
5-.Clickear “Bisel y relieve” y colocar estas Propiedades:
6-. Clickear “Superposición de colores” y colocar estas Propiedades:
7-.Rasterizar el Texto.
8-.Combinar la capa con el Fondo:
9-. Ir a Filtro>Interpretar>Destello.
10-. Ponerle el Brillo que te parezca conveniente con el tipo de lente en “Prime de 105 mm”.
11-. Agregarle algunos toques con pinceles así parece que brilla.
Listo Bueno espero que les halla gustado el Tuto.
Para el que no sabe como poner el rayo se pone con * (justo encima del 9)
Aqui os dejo el mio
Salu2
Para esto vamos a necesitar la fuente de letra ACDC (Os la dejo al final)
Para colocarla tienen que seguir estos pasos: Inicio>Panel de Control>Cliquean en vista clásica (En el caso de no haberlo hecho antes)>Entren a la carpeta “Fuentes”>Peguen el archivo “ac-dc”. Listo ya tendrán la Fuente instalada.
Bueno Ahora empecemos con el PS:
1-.Crear un nuevo documento con estas Propiedades:

2-.Pintar el fondo de Negro.
3-.Escribir con la fuente de letra “Squealer”. (Ver nota pie post)
4-.en la capa del Texto ir a “Opciones de Fusión”.
5-.Clickear “Bisel y relieve” y colocar estas Propiedades:
6-. Clickear “Superposición de colores” y colocar estas Propiedades:
7-.Rasterizar el Texto.
8-.Combinar la capa con el Fondo:
9-. Ir a Filtro>Interpretar>Destello.
10-. Ponerle el Brillo que te parezca conveniente con el tipo de lente en “Prime de 105 mm”.
11-. Agregarle algunos toques con pinceles así parece que brilla.
Listo Bueno espero que les halla gustado el Tuto.
Para el que no sabe como poner el rayo se pone con * (justo encima del 9)
Aqui os dejo el mio
Salu2
Suscribirse a:
Entradas (Atom)